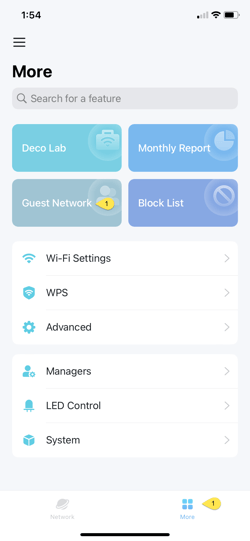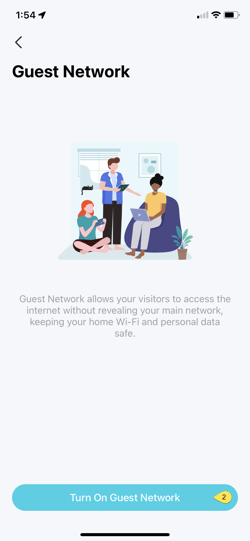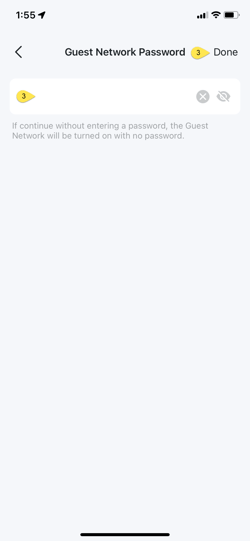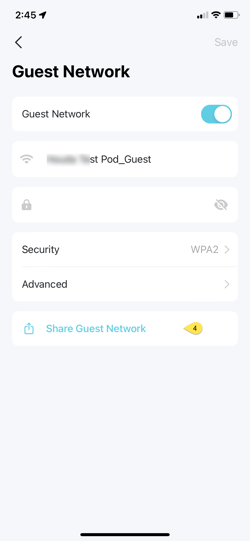TP-Link Deco Wi-Fi pod
Setting Up Your Wi-Fi Pod
Make sure your modem is turned off by disconnecting the power cord.
- Place your Wi-Fi pod next to your modem or Fibre terminal. Use the Ethernet cable that came with your Wi-Fi Pod to connect one end to the LAN Port on your modem and the other end to a port on your Wi-Fi pod.
- Turn your modem or Fibre terminal back on and plug in your Wi-Fi pod.
- Wait until the light on your Wi-Fi pod is solid green. This may take approximately 5 minutes.
- On the device you want to connect, choose the network name that matches the one on the bottom of your Wi-Fi pod.
- Then type in the password, also on the bottom of your pod.
The light on the pod tells you its status:
- Green: It’s ready to use
- Yellow: it’s starting up
- Blue: It’s setting up
- Red: It’s not working or set up properly
Getting the Best Internet Speed with Your Pod
You can connect a device (e.g., your computer) directly to your TP-Link Deco Pod using the Ethernet port. Additionally, other factors, such as the location of your modem and Wi-Fi pods can affect your speed. To achieve the best speed and coverage, ensure you have an adequate number of pods based on the size and layout of your home. You can find more tips to optimize your home network.
Adding More Pods
Follow these steps to add more pods and improve coverage on other floors or parts of your home:
- Place the new pod where you want it and plug it into a power outlet, ensuring it is within range of your existing pod.
- If the light on the new pod is yellow, move it closer to the main pod until the light turns green.
Setting Up and Using the TP-Link Deco App
This app is useful for:
- Updating your home network name and password
- Managing your guest network
To set up and use the TP-Link Deco app: :
- Download the app from the Apple App Store or Google Play.
- On your smartphone, connected to your Wi-Fi network.
- Create a TP-Link login ID and sign in.
The app will automatically link to your pod, allowing you to manage your home network directly from your smartphone.
Managing Your Home Network Name and Password
You can change the Wi-Fi network name and password using the TP-Link Deco App. Follow these steps:
- Log in to your TP-Link Deco App.
- On the app home page, tap Wi-Fi Settings.
- To change the network name or password, delete the existing one and enter the new network name (SSID) or password.
- Click Save in the top right corner of the screen.
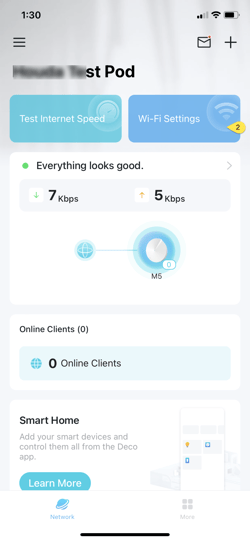
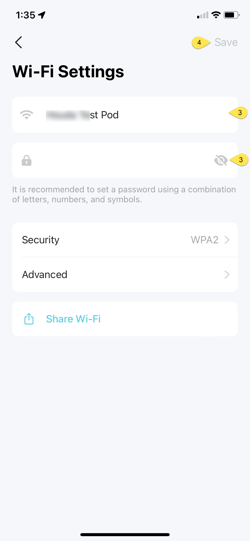
Managing Guest Network
Grant visitors access to your home Wi-Fi without connecting to your private network, ensuring the security of your main network. Here's how:
- Tap More on the app home page and select Guest Network.
- Tap Turn On Guest Network.
- Enter a password for the new Guest Network and click Done.
- You can use the Share Guest Network option to send the Wi-Fi credentials to your visitors.